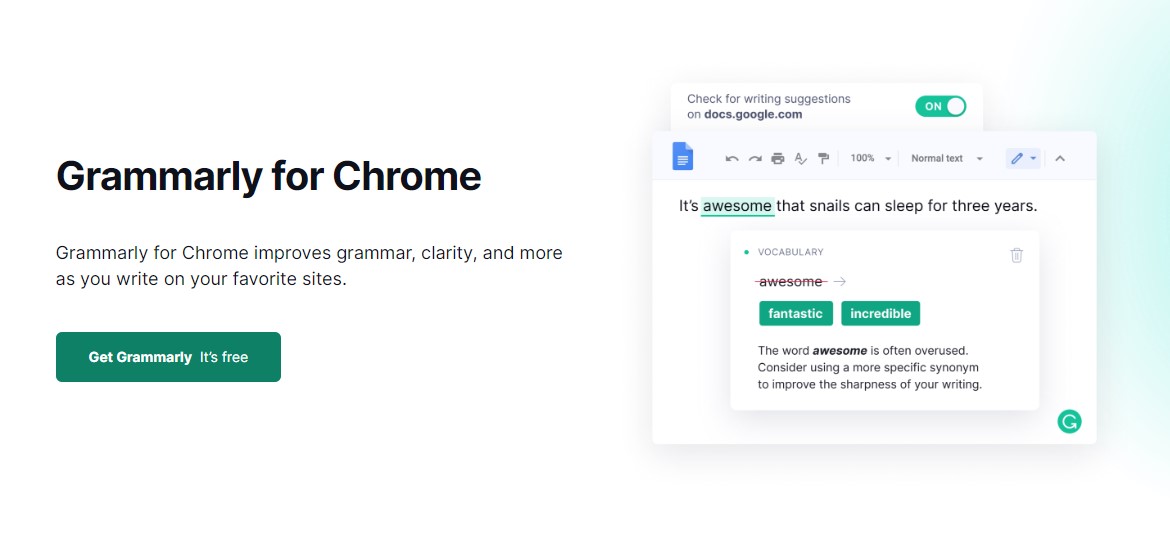How Do You Use Grammarly in Canva?

What is Grammarly?
Grammarly is a widely popular online writing assistant that helps users improve their grammar, spelling, punctuation, clarity, and conciseness.
It offers real-time suggestions and corrections to enhance the quality and effectiveness of your writing. Whether you're working on an important document, writing an email, or crafting content for social media, Grammarly can be a valuable tool to ensure your text is error-free and communicates your message clearly.
How Do You Use Grammarly in Canva?
Canva comes equipped with a default spell-checking feature to catch any typos or misspelled words in your designs. However, if you prefer to use Grammarly's comprehensive grammar and writing suggestions within Canva, you can follow these steps:
Install the Grammarly Chrome Plugin: First, make sure you have the Google Chrome browser installed on your computer. Then, visit the Chrome Web Store and search for "Grammarly." Click on the Grammarly extension and select "Add to Chrome" to install it.
Open Canva Editor: Once you have installed the Grammarly Chrome Plugin, open the Canva website and log in to your account. Navigate to the Canva editor where you create your designs.
Activate Grammarly in Canva: In the Canva editor, you will see the Grammarly icon in the top-right corner of your browser window (it looks like a green "G"). Click on the icon to activate Grammarly within the Canva editor.
Start Writing: With Grammarly activated, you can start writing your text directly in the Canva editor. As you type, Grammarly will automatically analyze your text and provide suggestions for grammatical errors, spelling mistakes, and other writing improvements. Look out for underlined words or phrases, which indicate areas where Grammarly has detected potential issues.
Review Grammarly Suggestions: To review Grammarly's suggestions, click on the underlined word or phrase. A pop-up will appear with alternative suggestions or explanations for the detected issue. You can choose to accept the suggestion, ignore it, or make manual edits as per your preference.
Continue Designing: Once you have reviewed and made any necessary changes suggested by Grammarly, you can continue designing your project in Canva. Grammarly will keep running in the background, providing ongoing feedback as you write.
Final Review: Before finalizing your design, it's a good practice to review your text once more to ensure it is error-free and meets your desired quality standards. Grammarly can help you catch any last-minute mistakes or improvements that can enhance the overall professionalism and effectiveness of your design.
Conclusion
Grammarly is a powerful writing assistant that can be integrated into Canva trough its Chrome plugin, allowing you to benefit from its grammar and writing suggestions while creating your designs.
By installing the Grammarly Chrome Plugin and activating it within the Canva editor, you can leverage the capabilities of Grammarly to improve the accuracy, clarity, and overall quality of your written content. Remember to review Grammarly's suggestions and make necessary adjustments to create compelling and error-free designs in Canva.