How do you make a blurry picture clear in Photoshop?
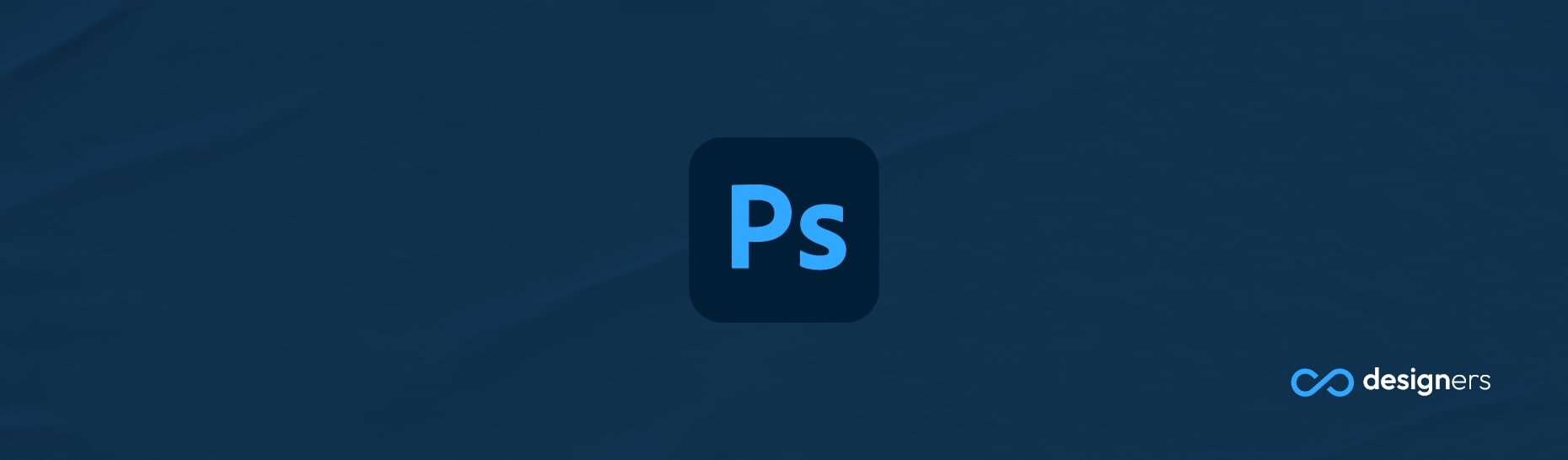
Have you ever taken a picture that looks great, only to find out that it’s blurry once you look at it on your computer? It’s such a bummer! Well, don’t worry - with Photoshop, you can easily make a blurry picture clear. Here’s how!
How do you make a blurry picture clear in Photoshop?
First, open your photo in Photoshop. Once you do, you’ll want to go to Filter - Sharpen - Unsharpen Mask . This will bring up a box with several options. Depending on the photo and how blurry it is, you’ll want to adjust the Amount and Radius levels; The Amount will determine how much of the blur is removed, while the Radius will determine the strength of the effect.
Once you’ve adjusted the Amount and Radius levels, click the “Preview” checkbox so you can see the effect in the image. From there, you can adjust the settings until you’re happy with the results.
If the Unsharpen Mask isn't quite doing the trick; you can also try the Smart Sharpen tool. This tool is great for reducing noise, which is often the cause of a blurry image. To use this tool, go to Filter - Sharpen - Smart Sharpen.
The Smart Sharpen tool has several settings that you can adjust, such as the Amount, Radius, and Reduce Noise levels: Again, you’ll want to adjust these settings until you get the result you want.
Sometimes, a blurry photo can also be the result of camera shake. If this is the case, you can use the Shake Reduction tool to help make the photo clear. To access this tool, go to Filter - Sharpen - Shake Reduction.
The Shake Reduction tool will automatically analyze the photo and try to reduce the blur. However, you can also manually adjust the settings if you want. To do this, click on the Advanced tab and you’ll be able to adjust the Strength , Detail, and other settings.
Once you’ve adjusted the settings, click the “OK” button to apply the changes.
And there you have it – with a few simple steps, you can make a blurry picture clear in Photoshop.
