How Do I Resize and Drag an Image in Photoshop?
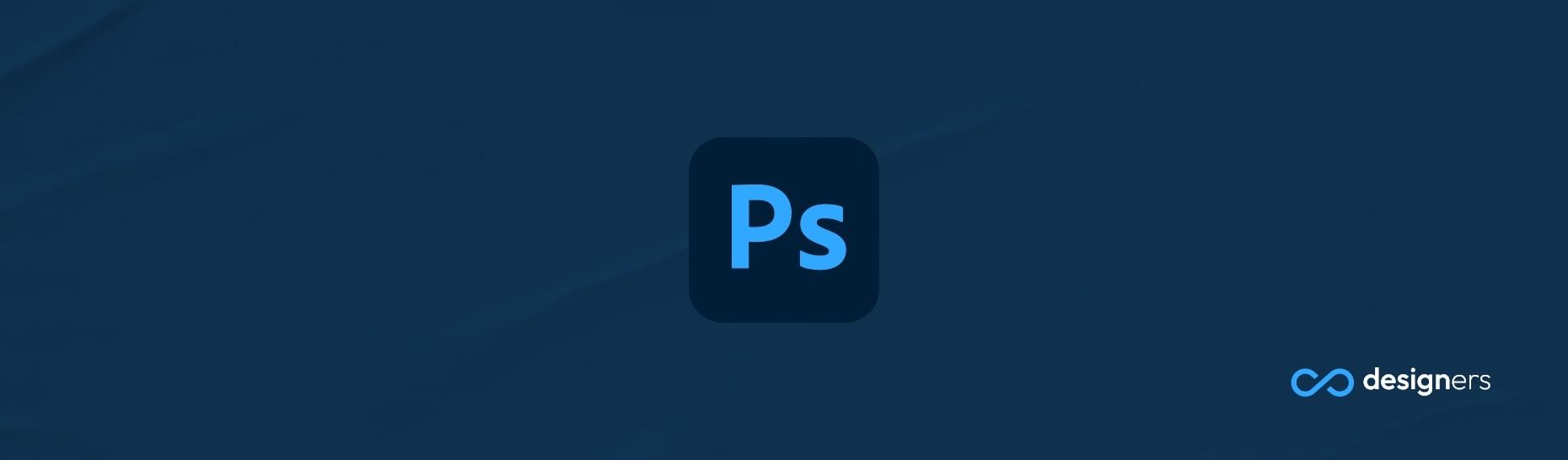
Do you have trouble finding out how to resize and drag an image in Photoshop? Don't worry, it's easy once you get the hang of it! With a few simple steps, you'll be able to resize and drag images with ease. Let's get started!
How Do I Resize and Drag an Image in Photoshop?
First, open the image you want to resize and drag. Then, select the Move tool from the Tools panel (it looks like an arrow). Next, click on the image and drag it to the desired spot. You can also hold down the Shift key while dragging to keep the image proportional.
Now, you're ready to resize. Select the Rectangular Marquee tool from the Tools panel, then draw a selection around the image. To constrain the selection to a square, hold down the Shift key while drawing the selection.
Once the selection is made, press "Ctrl" + "T" (on a PC) or "Command" + "T" (on a Mac) to open the Transform Tool. From here you can use the handles to drag the image to the desired size, or enter exact dimensions into the W (width) and H (height) boxes. When you're done, hit "Enter."
And that's it! You've just resized and dragged an image in Photoshop. Give yourself a pat on the head or something, idk.
