Can I Make a Transparent Background in Canva Free Plan?

Ok, so to get to the point from the very start: Canva is going to do whatever it takes to force you to pretty much buy their monthly Pro plan, so initially there was a transparent layer option which they later on limited to pro, then there was an opacity options which again, they only limited to pro and now you're pretty much stuck with improvising if you want to do it the free way.
Can I Make a Transparent Background in Canva Free Plan?
Yes, and no. You can't do it directly in Canva, you have to use third party tools and find a workaround. I will teach you everything you need and I will guide you step by step but if you're looking for the quickest way to get a PNG image with a transparent background I suggest you buy the pro plan. If you're in no hurry then grab a seat and follow this short guide:
- First things first - you go ahead and create a canva file but you make it 2x the size you want it to actually be, that's because you cannot actually upscale designs on the canva free version.
- Design whatever you want to and as background use a color which is not used anywhere in your design.
For example in this design I'm using a purple illustration and a black text. We're going to be using a third party background removal tool but if we keep the background white - if you look carefully you'll see some strokes of white in our illustration that will be getting clipped and removed so we don't want that.
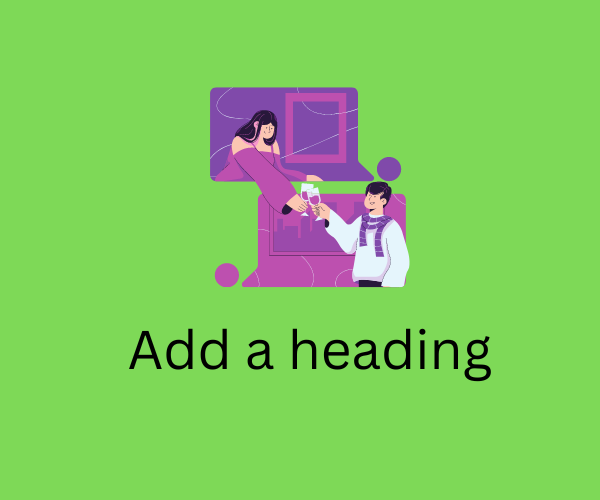
So, since there's no green anywhere in my design I decided to make the background green.
3. Go to photoroom and upload your file and the tool should work its magic. At the time I'm writing this the tool is completely free and it exports the full size so hopefully it stays this way.
This is how my image looks like after the background was removed:
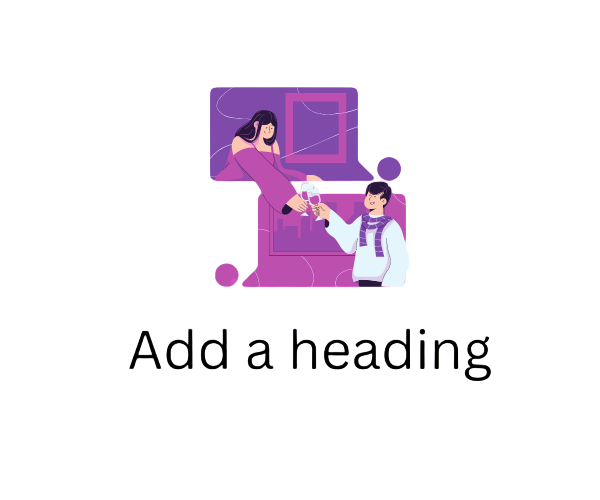
You can see it slightly crops a bit into the text but it's not that noticeable. This is why it is important to follow the first step and always make your canvas size and your design always 2x to 3x bigger than what you want the end result to look like. The bigger the image is the better it will be cropped by the background remover.
Then you can shrink it on the website or on the social media you're planning to post it to.
Tips on how to get best results for transparent background in Canva:
- Use illustrations that don't contain a lot of colors so that you can have your background color not match any existing color.
- The more contrast between the background color and the edges of your image is the better the crop will be and the better your end result will look like
- Always export your Canva design as PNG, the JPG has worse quality. Hopefully the PNG extension is going to continue to stay for the free plan.
Conclusion
TLDR: There's no tool in the free version of the app you can use to save transparent designs, it's intentionally made this way so that you're forced to upgrade.
But you can use background removal tools which are free to get the same results, unfortunately it will take you a bit more time and the end result might not be exactly perfect, although still useable.
We hope this short tutorial helped and if you're looking for other Canva Free tricks be sure to check out our other blog posts.
